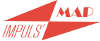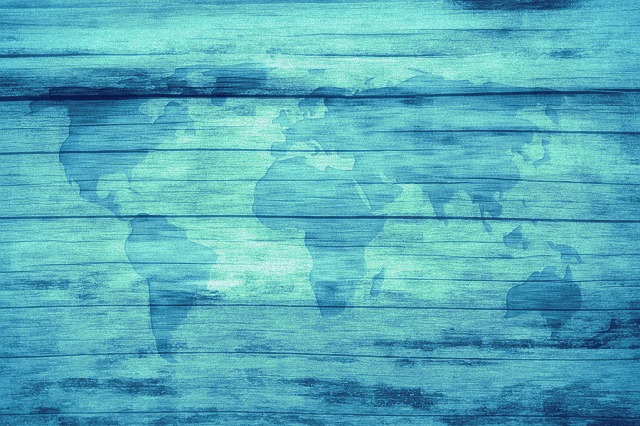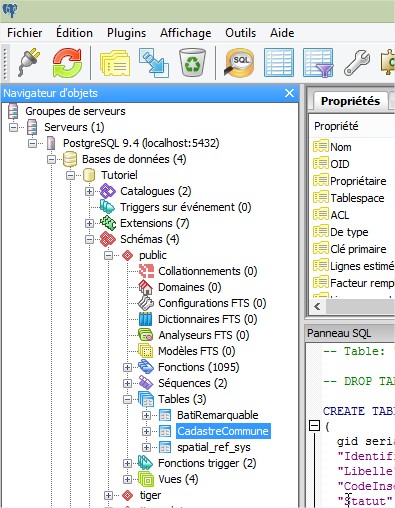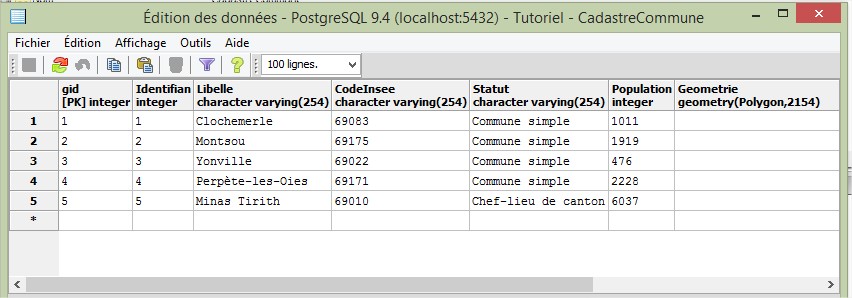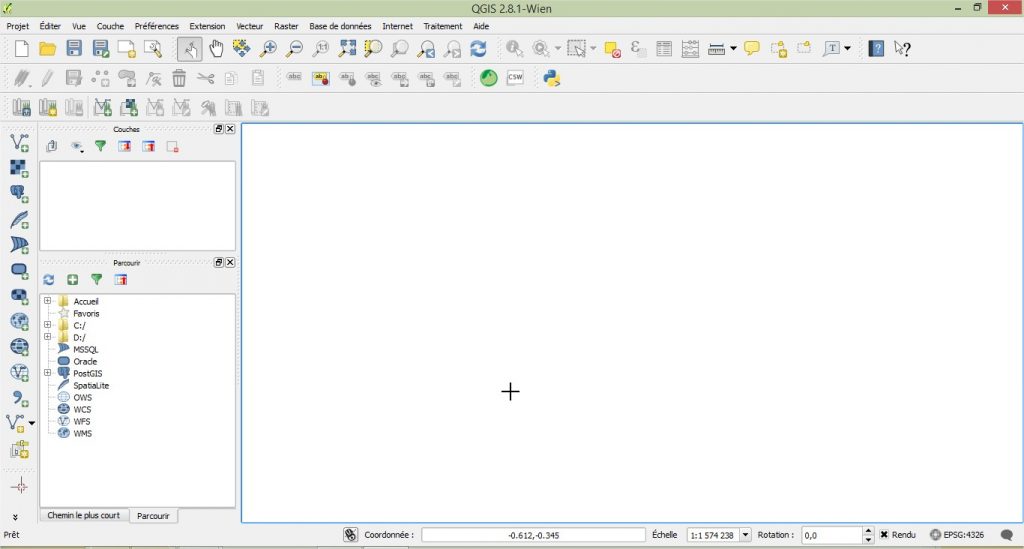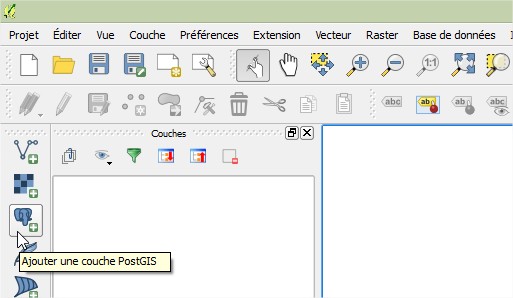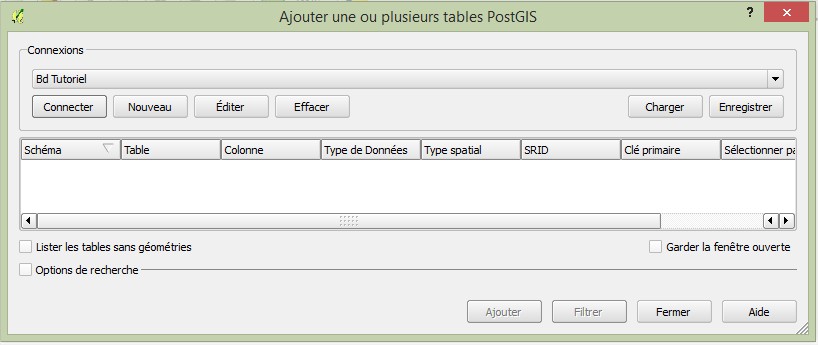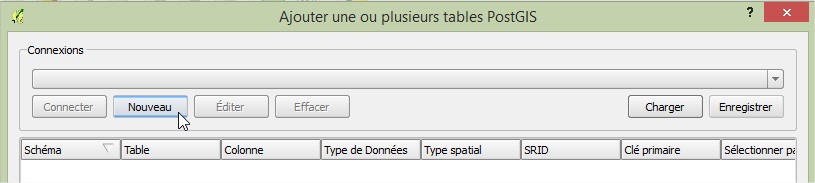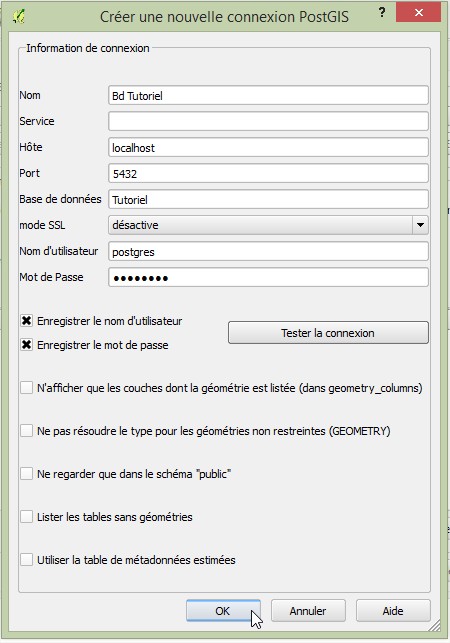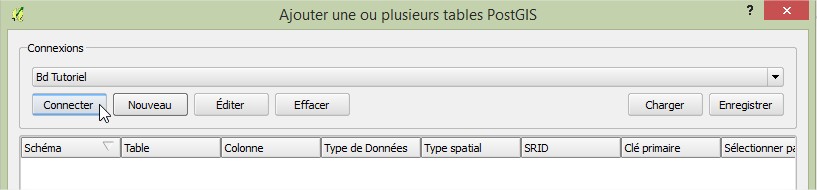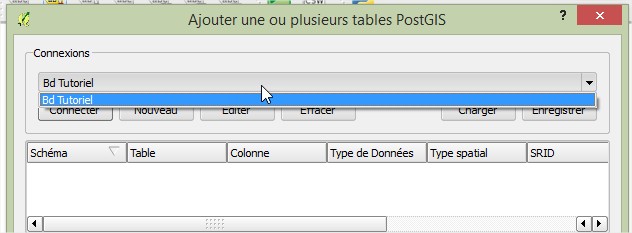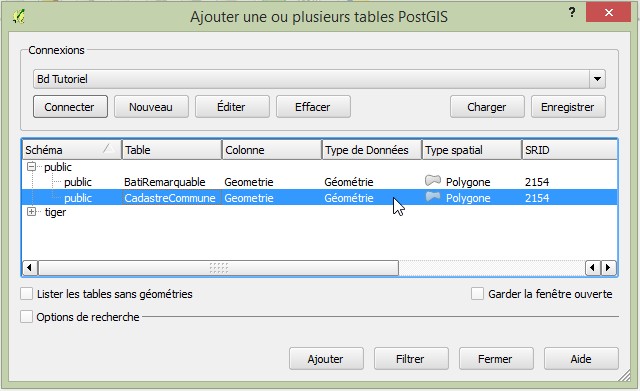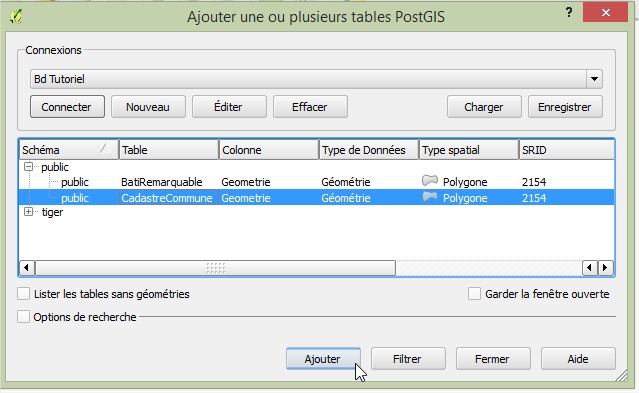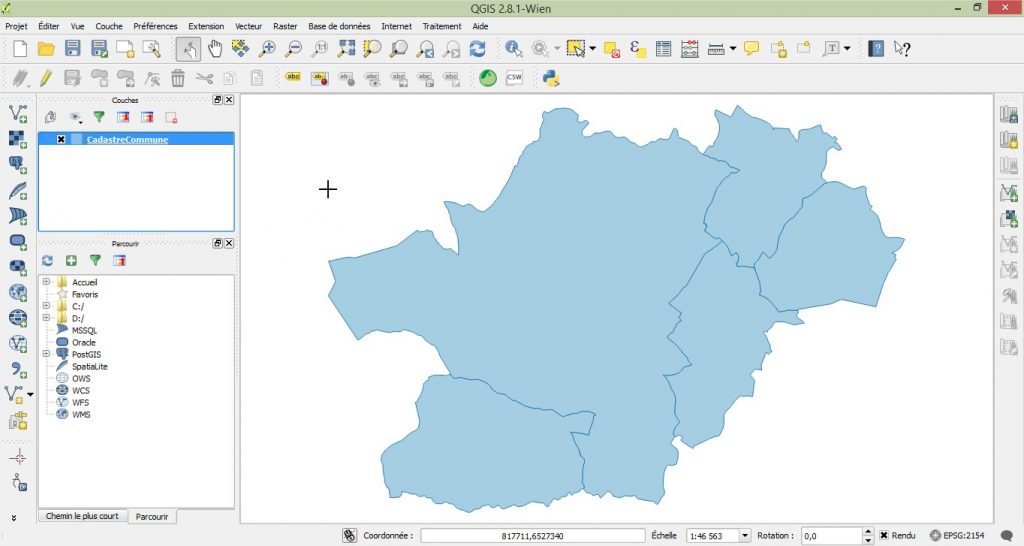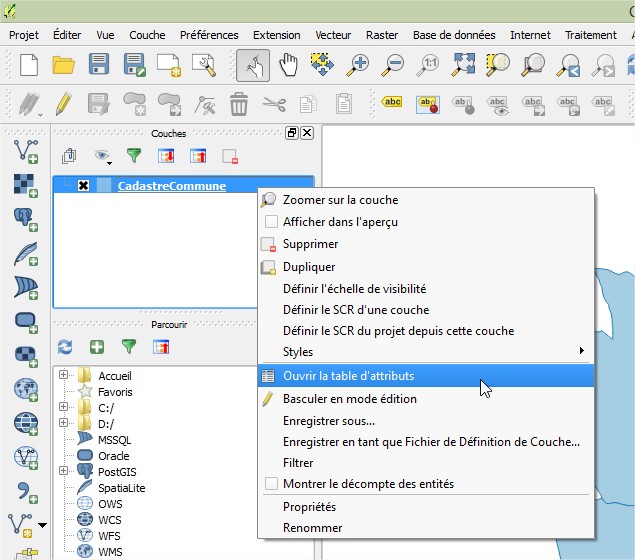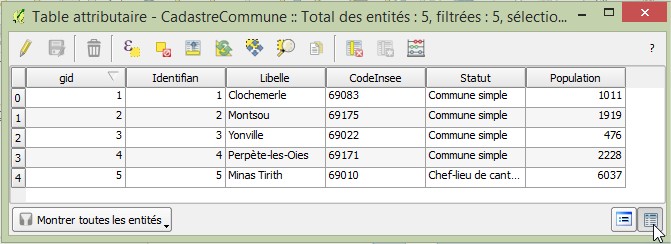Problématique du jour
On dispose d’une table de données représentant le découpage administratif de communes sur un territoire décrit par quelques données attributaires.
Elles sont géographiques, et sont stockées au sein d’une base de données spatiales hébergée sous un serveur PostgreSQL couplé à l’extension PostGIS.
On souhaite visualiser ces données au sein du logiciel SIG QGIS.
Les pré-requis
Ce tutoriel admet donc comme pré-requis :
l’installation préalable du logiciel SIG QGIS. QGIS est un logiciel SIG libre et open source.
l’installation préalable du logiciel SGBD PostgreSQL et de l’extension spatiale PostGIS. PostgreSQL est un SGBD relationnelles objet avancé. C’est un logiciel libre. Associé à son extension spatiale PostGIS, il permet de gérer des données à dimension spatiale, exploitables au sein de logiciels SIG.
la détention d’une table de données géographique, contenant des objets S.I.G stockés au sein d’une base de données PostGIS.
Suivre le tutoriel pas à pas…
Étape 1 : Les données dans PostgreSQL/PostGIS
Lancer PostgreSQL et se connecter à la base de données au sein de laquelle sont stockées les données à afficher.
Consulter la table de données PostGIS qui sera affichée dans QGIS.
Pour afficher les données attributaires de la table, effectuer un clic-droit « Afficher les données » → « Visualiser toutes les lignes »
Pour ce tutoriel, nous allons afficher la couche PostGIS « CadastreCommune », stockée au sein du schéma « public », de la base de données « Tutoriel ».
Étape 4 : Paramétrer la connexion de QGIS vers PostgreSQL/PostGIS
Paramétrer les informations de connexion à une BD PostGIS :
« Nom » : saisir le nom que vous souhaitez attribuer à votre connexion – pour ce tutoriel, nous appellerons la connexion « Bd Tutoriel ».
« Hôte » : saisir le nom de l’hôte de votre base de données. Si elle est hébergée sur le même ordinateur que QGIS, saisir « localhost ». Si elle est hébergée sur un autre ordinateur, saisir son nom ou son adresse.
« Port » : renseigner le port écouté par votre serveur PostgreSQL. Par défaut, en conséquence au sein de la majorité des configuration, le port utilisé est « 5432 ».
« Base de données » : renseigner le nom de la base de données PostgreSQL/PostGIS à laquelle on souhaite se connecter – ici on souhaite se connecter à la base de données « Tutoriel » .
« mode SSL » : laisser le choix « désactivé » permet une accélération du rendu des couches PostGIS
« Utilisateur » : saisir le nom d’utilisateur (ou rôle) PostgreSQL avec lequel on souhaite se connecter à la base de données.
« Mot de passe » : mot de passe associé à l’utilisateur saisi dans le champ précédent.
« Enregistrer le nom d’utilisateur » : cocher la case permet de ne pas saisir le nom d’utilisateur à chaque connexion vers la base de données. La fonctionnalité peut être utilisée si votre ordinateur n’est pas partagé.
« Enregistrer le mot de passe » : cocher la case permet de ne pas saisir le mot de passe utilisateur à chaque connexion vers la base de données. La fonctionnalité peut être utilisée si votre ordinateur n’est pas partagé.
« Tester la connexion » : cette fonctionnalité permet de tester rapidement la connexion avant de la valider.
Lorsque tous les paramètres sont saisis, cliquer sur « OK »
Étape 5 : Se connecter à PostgreSQL/PostGIS
Maintenant que la connexion à la base de données stockant la table que l’on souhaite afficher dans QGIS a été créée, il faut activer cette connexion.
Dans la fenêtre « Ajouter une ou plusieurs tables PostGIS » → rubrique « Connexions »,
Sélectionner la connexion qui vient d’être créée – ici la connexion « Bd Tutoriel »
Cliquer sur « Connecter »
Étape 6 : Ajouter la table de données PostGIS dans QGIS
Dans la fenêtre « Ajouter une ou plusieurs tables PostGIS » → rubrique « Connexions », une fois la connexion activée, la rubrique inférieure affiche les schémas PostgreSQL/PostGIS existant au sein de la base de données.
Dérouler le schéma au sein duquel est stockée la table de données – ici le schéma « public » de la base de données « Tutoriel ».
Sont listés les tables (spatiales et/ou non spatiales en fonction de la manière dont le paramétrage de la connexion PostGIS a été effectué), leur nom → « Table », le nom de la colonne contenant la géométrie → « Colonne », le type d’objet présent dans la table (point/polyligne/polygone) → « Type spatial », le SRID…
Dans ce listing, sélectionner la table à afficher dans QGIS en cliquant sur la ligne où elle est décrite – ici la table « CadastreCommune ».
Puis cliquer sur « Ajouter »
Étape 7 : Visualiser les données cartographiques issues de PostgreSQL/PostGIS
La validation de l’ajout de la table PosGISs à l’étape 6, produit automatiquement l’affichage des données cartographiques (objets spatiaux) au sein de l’interface cartographique de QGIS.
On a donc pour ce tutoriel, les polygones représentant l’implantation géographique des communes qui s’affichent.
Il est possible de modifier le style graphique des objets grâce à l’onglet « Style » des « Propriétés » de la couche.
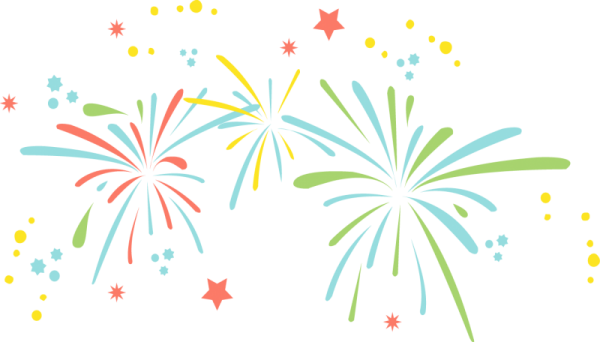
Ce tutoriel est terminé !!
La table spatiale « CadastreCommune » stockée au sein du SGBD PostgreSQL/PostGIS a été affichée dans le logiciel SIG QGIS.
Il a été possible de consulter l’implantation géographique des objets qui la composent, tout comme les données attributaires qui les décrivent !
Ce tutoriel a été réalisé avec les logiciels PostgreSQL 9.4, l’extension PostGIS 2.1 et QGIS 2.8.1-Wien
Pour en savoir + …
Vous avez aimé ?
Alors dites-le avec des , des likes, des tweets, des shares et des commentaires … !
On vous gâte…
Toujours + de tutoriels Impuls’Map !!
 Problématique posée et contexte : Notre SIGiste dispose de deux couches shapefile : une couche qui contient des polygones, une couche qui contient des points. Il existe une relation spatiale...
Problématique posée et contexte : Notre SIGiste dispose de deux couches shapefile : une couche qui contient des polygones, une couche qui contient des points. Il existe une relation spatiale...
 Le Syndicat Mixte du Beaujolais a acquis un webSIG chez GEOMAP-IMAGIS il y a quelques années, initialement basé sur une solution exploitant : PostGIS + QGIS + Mapserver + Webville...
Le Syndicat Mixte du Beaujolais a acquis un webSIG chez GEOMAP-IMAGIS il y a quelques années, initialement basé sur une solution exploitant : PostGIS + QGIS + Mapserver + Webville...

Tutoriel video by Impuls’Map pour apprendre à créer une carte web interactive, à partir de la librairie javascript Leaflet et exploitant des données geojson stockées dans des fichiers externes

Grâce à ce tutoriel, vous allez apprendre à créer un trigger pour pouvoir enregistrer et suivre les mises à jour effectuées au sein d’une base de données PostgreSQL. Et comme Impuls’Map est dédié aux SIG, nous effectuerons ce tutoriel au sein d’une base de données détenant l’extension spatiale PostGIS et à partir de données à dimension géographique, exploitables dans un SIG.